How to connect Huawei FusionSolar Login with the Zerofy app
You can connect your Huawei Fusion Solar account in two ways:
- Logging in with your Fusion Solar app Login
- Using API credentials from the so-called Huawei Northbound API. (Legacy)
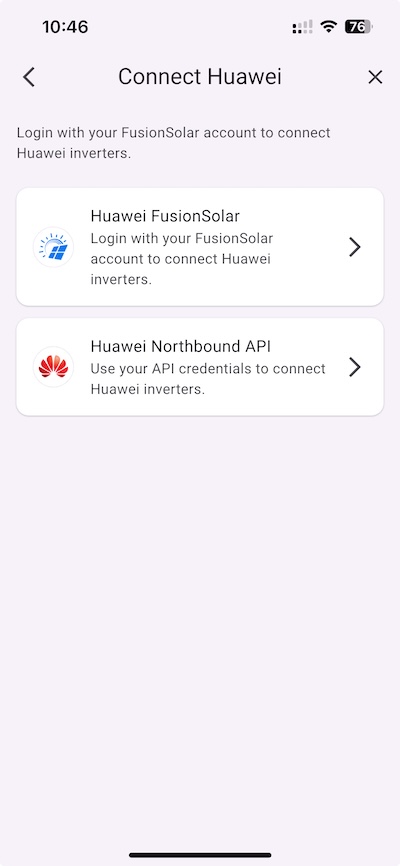
Connection your Huawei Fusion Solar PV System with your FusionSolar
Simply click on Connect in the App and add your Huawei Fusion Solar Login credentials. These are not your Fusion Solar user credentials.
!!Important conditions for connecting!!
- The Fusion Solar account must have a verified email address (Check: System -> Personal Settings).
- The Fusion Solar account must be an owner account. Installer or company accounts do not work.
If you have an Installer or Company account
- You need to create an additional user of type “Owner” to use with Zerofy
- Log in to the Fusion Solar smartphone app (the web portal does not support this).
- Click on “Invite User.”
- Enter your company, select the role “Owner,” assign the system, and provide an email address for the new user account.
Functionality once Huawei Fusion Solar is connected
- Display PV Production, Meter Info, and Battery Charge/Dicharge/Stae-of-Charge current status and history
- Switch devices on excess solar production with Autopilot and Run on Solar.
- NEW: Automatically control battery charging and discharging via Autopilot!
(Legacy) Connection your Huawei Fusion Solar PV System with the Northbound API account
Simply click on Connect in the App and add your Huawei Nortbound API credentials. These are not your Fusion Solar user credentials.
Note: we recommend creating a dedicated Northbound account for Zerofy . If an account is shared with other services, it may lead to undesired data gaps.
How to get Huawei (Fusion Solar) Northbound API Credentials
There are 3 ways to create the Northbound API account:
Option 1. You or your installer set it up for you
This requires installer/admin permissions in Fusion Solar.
Here are the steps:
-
Log in to FusionSolar via web browser: https://eu5.fusionsolar.huawei.com/
-
Call up settings via System -> Company Management
-
Click on “Northbound Management”
-
Click “Add”
-
Create user. Enter a date far in the future. Select installation, assign username and password (**these will be your credentials for Zerofy **). Set a date far in the future for access.
Important: make sure the little tab above the list of options shows V6 or V5. This is the API version that we support.
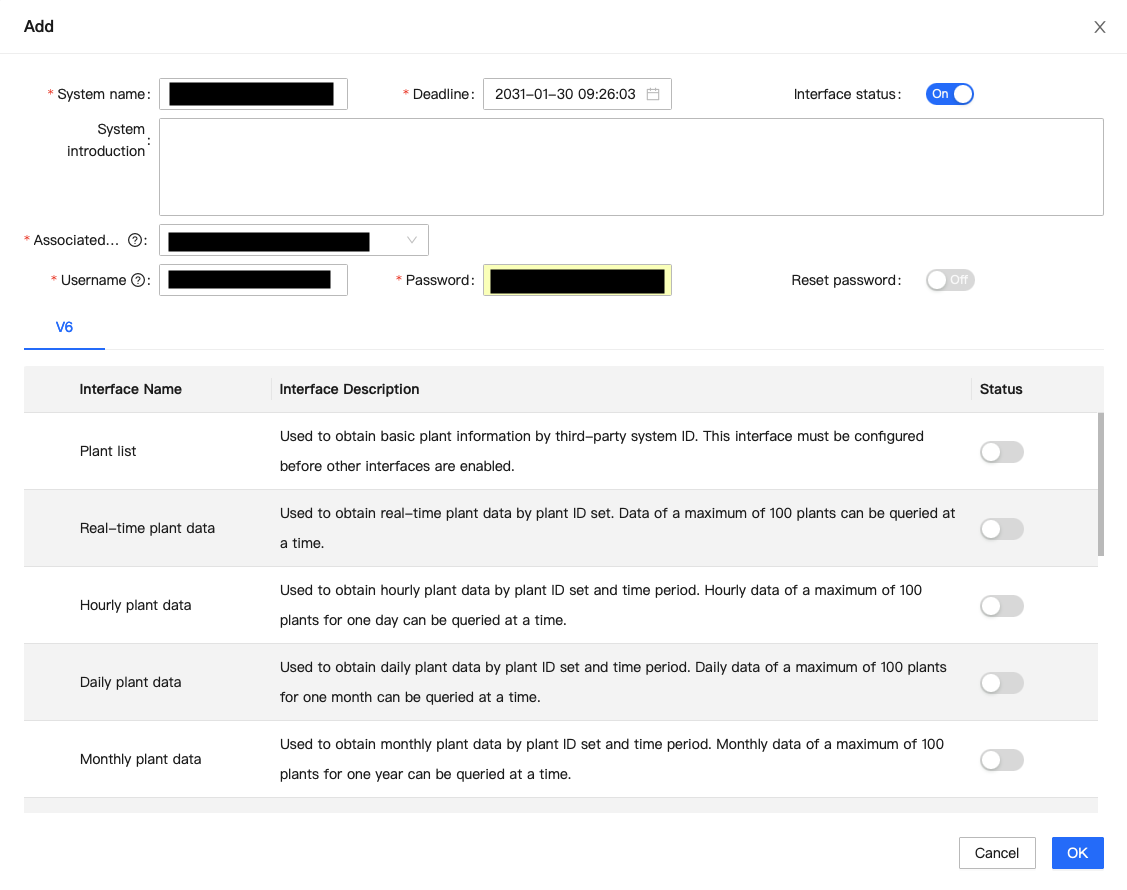
- Activate “Plant list” at “Status” at the very end and open it at the front with the “+” symbol. Select and add the required installation. Then close “Plant list”.
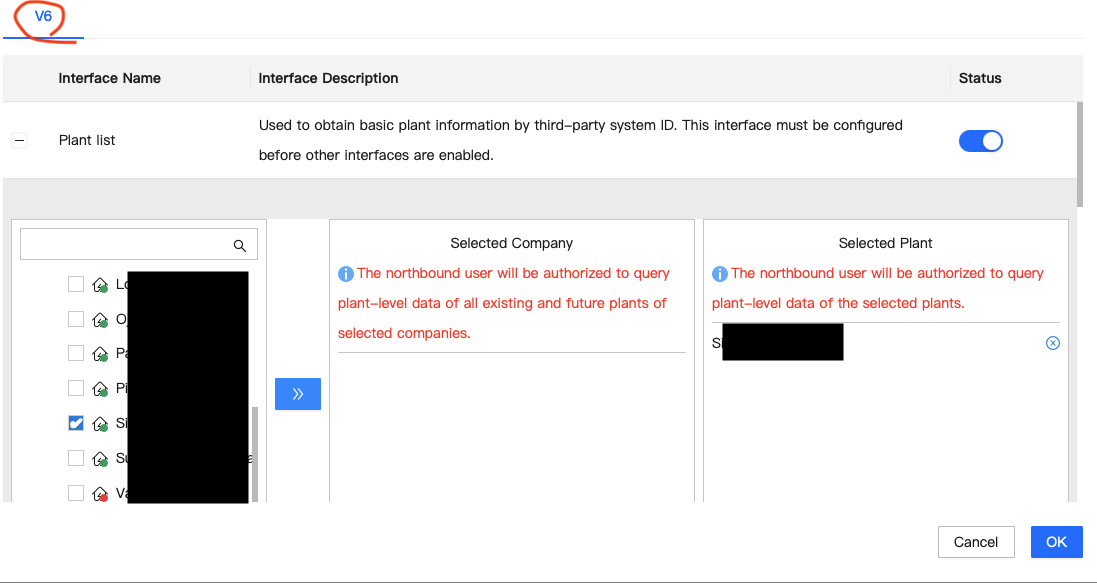 We recommend adding just one plant to the account. While Zerofy supports multiple plants, the Northbound API limits make it less reliable to get data for several plants.
We recommend adding just one plant to the account. While Zerofy supports multiple plants, the Northbound API limits make it less reliable to get data for several plants.
-
Activate “Real-time plant data” at “Status” at the very end and open it at the front with the “+” symbol. Activate everything via “All”.
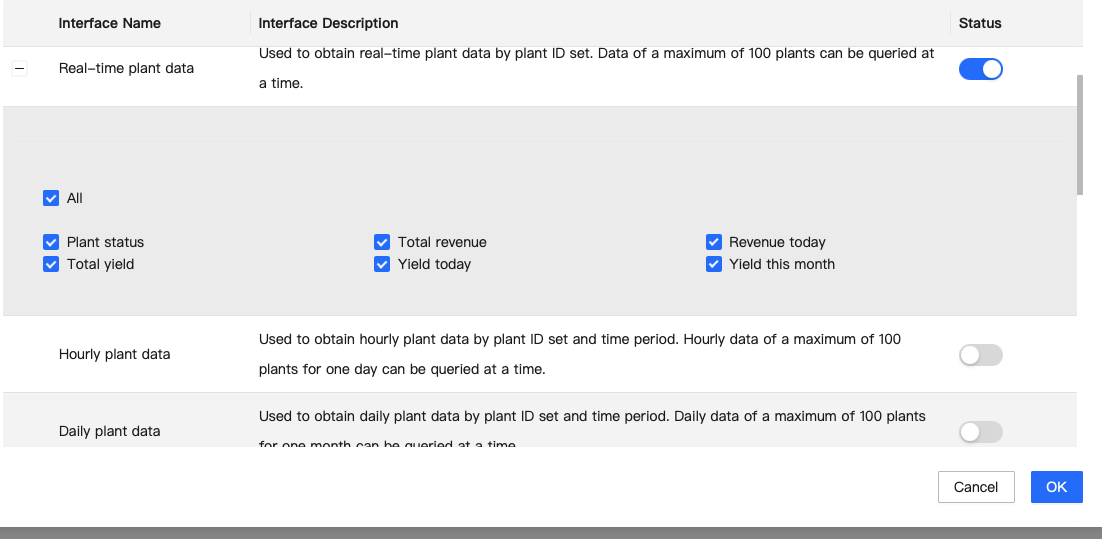
-
Activate “Hourly plant data” and “Daily Plant Data” and “Monthly Plant Data”. Activate everything via “All”.
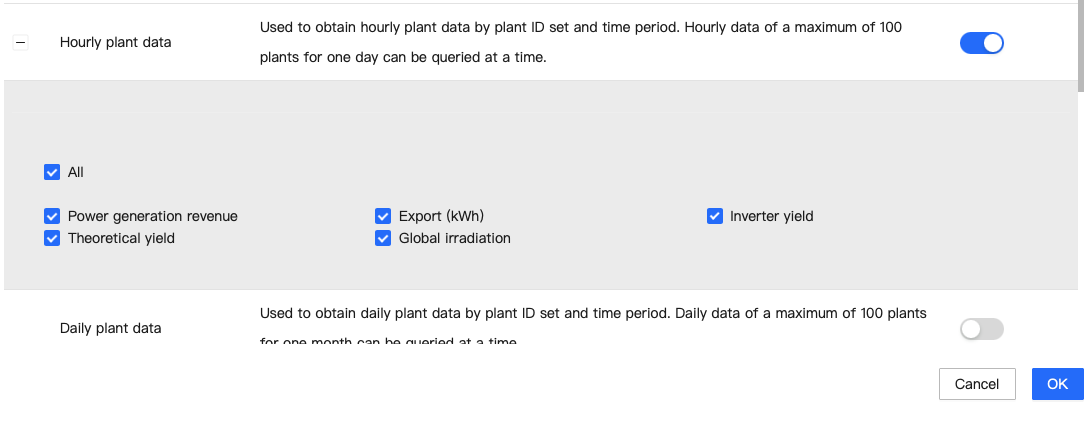
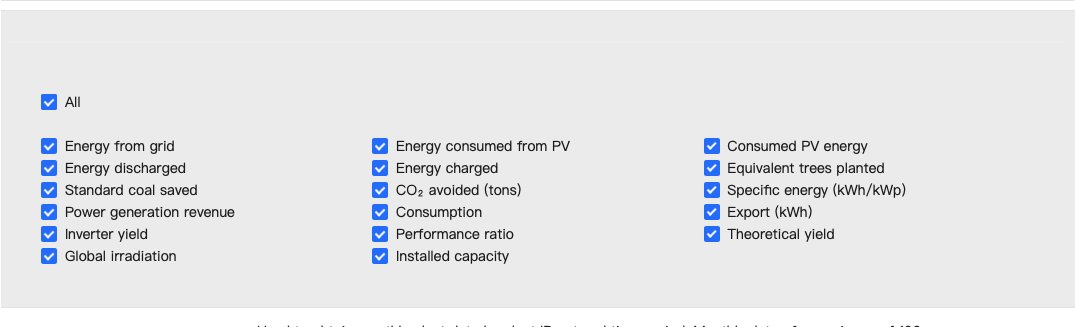
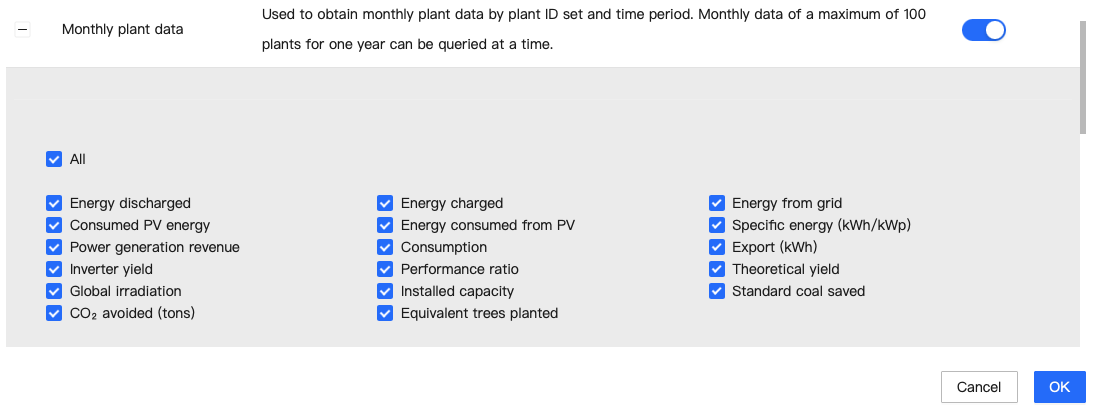
-
Activate “Device list” at “Status” at the very end.
-
Activate “Real-time device data” at “Status” at the very end. Then check “All” under the “String Inverter” and “Residential Inverter” tabs.
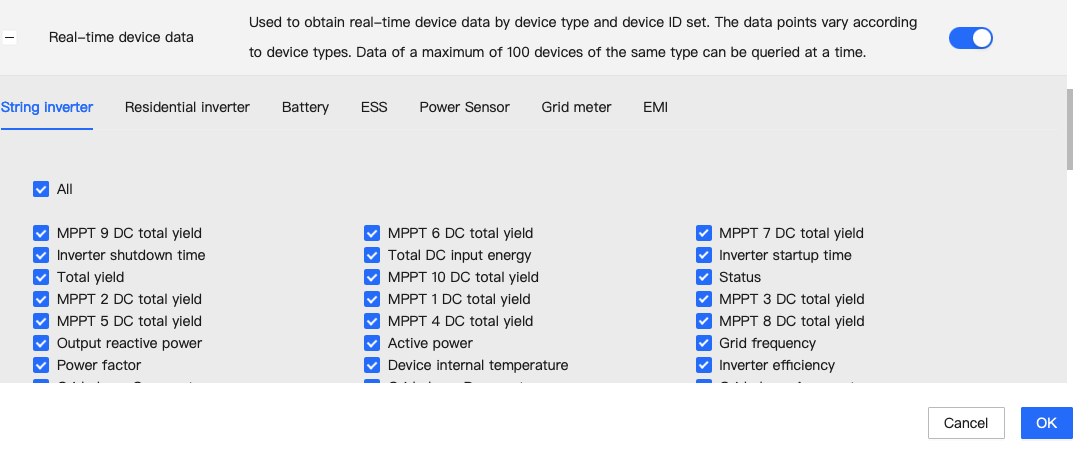
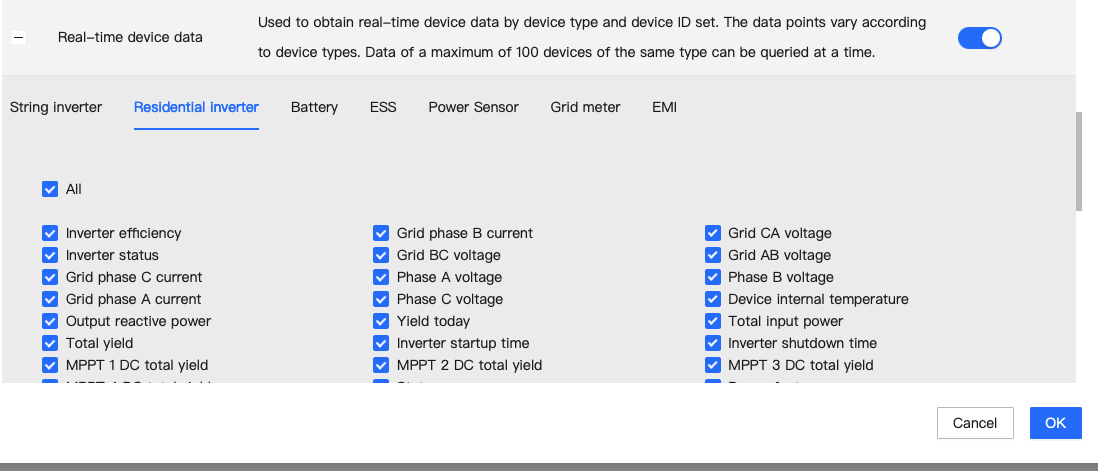
-
Activate “Daily Device Data”, “Monthly Device Data” and “Historical Device Data”. Then check “All” under the “String Inverter” and “Residential Inverter” tabs.
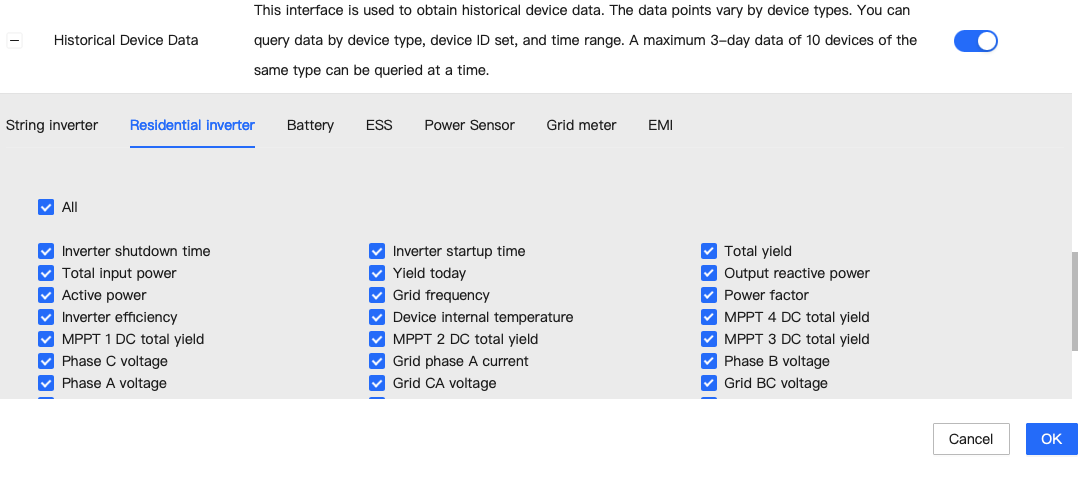
-
Your enabled services should look like this:
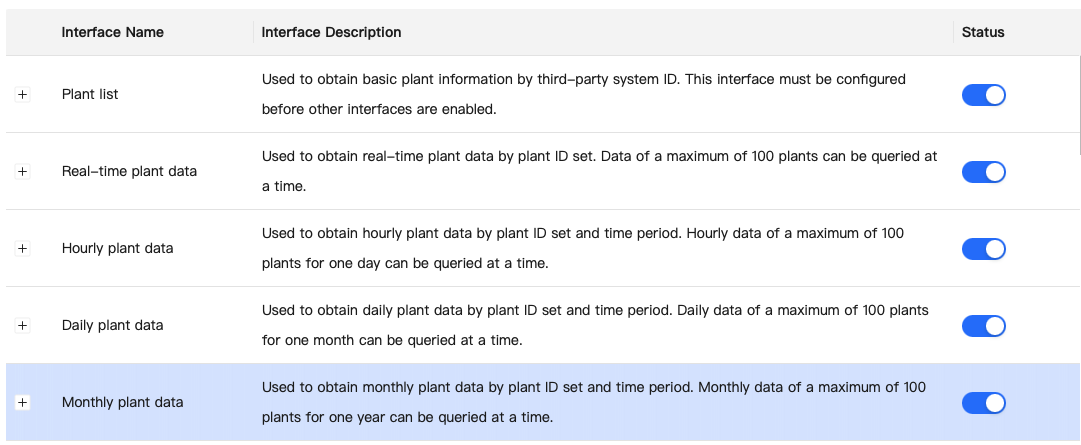
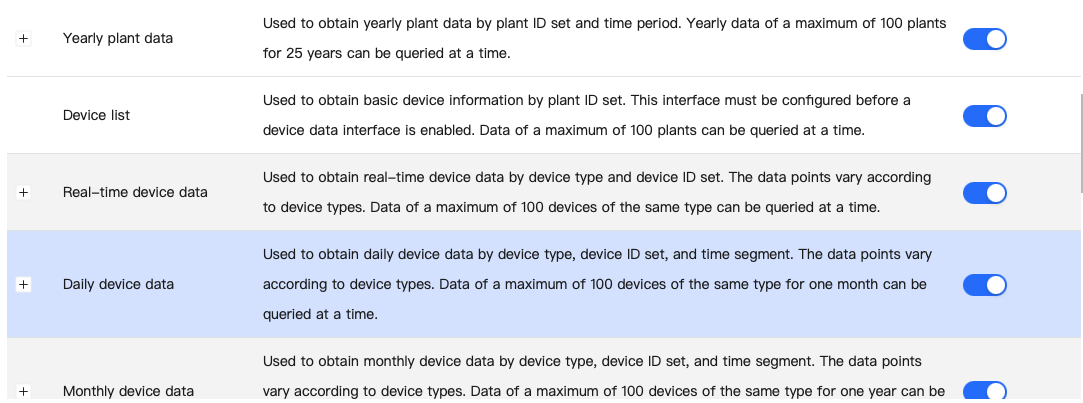
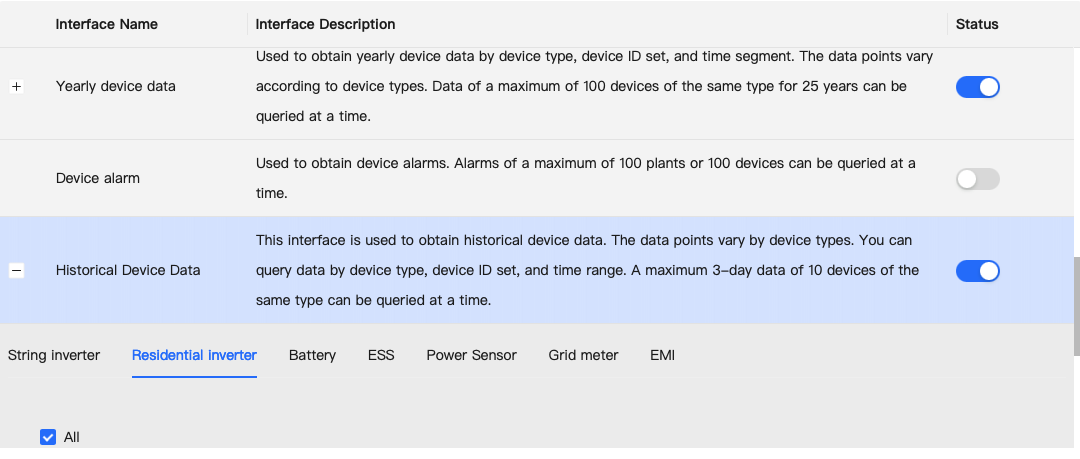
Option 2. Your installer requests the account from Huawei
Insteller needs to send an email to eu_inverter_support@huawei.com to request an API account for you. Provide the following information: system name, email address, and serial number of the inverter.
Option 3. You request the account from Huawei
Alternatively, you can obtain your installer’s permission for the API account and send it with your system name, email address, and serial number of the inverter to eu_inverter_support@huawei.com